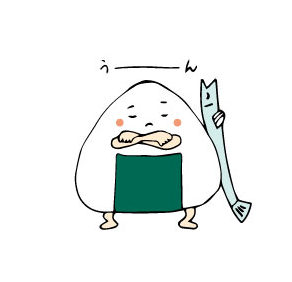
しらす
Youtubeの動画の最後に、チャンネル登録や他のおすすめ動画が表示されることがあるよね!
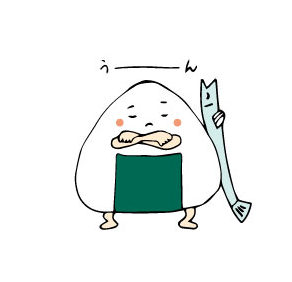
しらす
私のチャンネルでも表示させたいけど、どうやって作ったらいいの?

ねこ先生
Youtubeサイト上で簡単に設定できるよ!チャンネルの宣伝にもなるので、やってみよう!
Youtubeの終了画面(動画リンク・チャンネル登録)設定方法
Youtube投稿の、動画の最後の 5~20 秒に追加できるものです。
他の動画の宣伝、チャンネル登録ボタンを表示させることが出来ます。
youtubeアップ時かアップ後に、Youtubeサイト上で設定することができます。
ここではすぐに出来る、基本的な手順を説明します!
アップロード済みの動画に設定する場合
- YouTube Studioにログインします。
- 左メニューの動画をクリック。
- 希望の動画をクリックします。
- ページ右下の終了画面をクリックします。
- 終了画面のテンプレートを選択。
- 終了画面を開始するタイミングを設定。
(動画プレーヤーの動画バー、チャンネル登録バー左端を開始したいところにドラッグ) - 動画プレーヤーの再生ボタンでプレビューし、どのように表示されるか確認。
- 枠右上の保存をクリックし設定を保存。
また、設定画面でボタンの表示位置や、ボタンの種類など、表示について詳細な設定が出来ます。
動画のアップロード時に設定する場合
新しい動画のアップロード時にも、終了画面の設定画面が出てきます。
後から設定するより、アップロード時に設定してしまった方が手間が省けるのでおすすめです。
設定画面は上の手順と同じです。
Youtube終了画面・設定できるリンクの種類は?
- 動画
(最新のアップロード、視聴者に適した動画、特定の動画の3つから選択) - 再生リスト
- チャンネル登録
- 特定のチャンネル
- リンク(YouTube パートナー プログラムのみ)
- 動画
Youtube終了画面・設定する際の注意点
- 動画の最後に終了画面を表示するためのスペースと時間を開けておくとスムーズです。
目安として、動画を編集する際、最後の 20 秒くらいを使えるようにするといいと思います。 - 終了画面の複数のリンク(おすすめ動画、チャンネル登録)がそれぞれタイミングをずらして表示されるように調整すると見やすいです。
Youtube終了画面の設定・まとめ
動画の終了画面のリンクを表示させる方法について紹介しました。
思ったより簡単に設置する事が出来るので、設定していない場合はぜひ設定してみてください!
リンクボタンから、自分の動画を続けて見てもらえたり、チャンネル登録を促す事ができます。
活用してみてください!













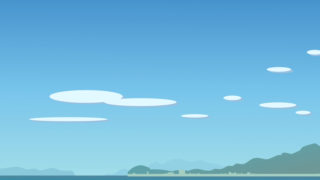



コメント