Youtubeでの動画投稿をしているならまず、丸いチャンネルのアイコン写真と、チャンネルアートの設定をしましょう。
画像サイズや簡単な作成方法について紹介します。
まだ設定していない場合は簡単に設定できるので、すぐに作成・設定することをおすすめします!
チャンネルアイコンの画像サイズ・設定方法は?
丸いチャンネルアイコンの写真の推奨される設定サイズは800×800pxです。
各動画のタイトルの左に表示される丸いマークです。目に付く回数が多いので、チャンネルのコンセプトが反映されたわかりやすいものにしましょう!
チャンネルアイコンの写真を設定する方法
設定方法は簡単です。
1、PCでYouTubeの自分のチャンネルページにログイン。
2、アイコン部分をクリックすると、プロフィール写真(アイコン)の編集ができます。
スマートフォンから設定したい場合は、YouTubeアプリではなく、ChromeやSafariからPC版サイト表示で自分のチャンネルページへアクセスすることで、同様の操作が可能です。
チャンネルアートの画像サイズ・設定方法は?
チャンネルアートの推奨サイズは2560×1440pxです。
アップロードの最小サイズは2048×1152pxとなっています。
また、一番小さいスマホで1546×423pxの範囲が表示されます。この範囲外の部分はPCやタブレットではカットされるので、1546×423pxの範囲にカットされたくない文字や写真部分は収めるといいです。
またファイルサイズは6MB以下にする必要があります。
チャンネルアートの写真を設定する方法
チャンネルアートを設定も同様に設定しましょう。
自分のチャンネルページの上に表示される看板のようなものです。
設定方法はこちらです。
1、PCで YouTube の自分のチャンネルページにログイン。
2、右上のメニューのマイチャンネルを選択し、画面上部のチャンネル アートを追加。
3、PC、タブレット、スマホの各環境でどう表示されるかプレビューで確認します。切り抜き部分を調整ができます。
スマートフォンから設定したい場合は、YouTubeアプリではなく、ChromeやSafariからPC版サイト表示で自分のチャンネルページへアクセスすることで、同様の操作が可能です。
チャンネルアイコン・チャンネルアートはCanvaで簡単に作成できる!
チャンネルアイコン・チャンネルアートはCanvaという画像編集サービスを使うと無料で簡単に作成することができます。
デザインを作成する項目に、あらかじめYouTubeチャンネルアートや、YouTubeサムネイルの作成サイズに合わせたキャンバスを選ぶことができるので、すぐに作成に取りかかることができます。
また、テンプレートも無料のものが多数用意されているので、テンプレートを元に、写真や文字を追加してカスタムするだけで、おしゃれなチャンネルアートやサムネイルを作ることができます。
Youtubeのチャンネルアイコンとチャンネルアートのサイズ・まとめ
チャンネルアイコンや、チャンネルアートは自分のYouTubeチャンネルの顔のようなものです。
自分のチャンネルのコンセプトやメッセージが一目で伝わるようなものを作って、YouTubeチャンネルをより魅力的なものにしていきましょう!


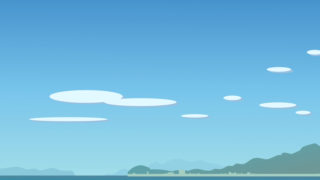














コメント